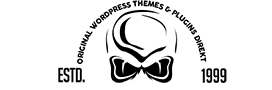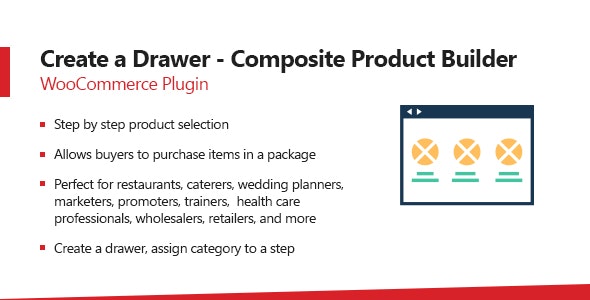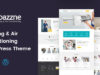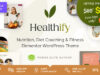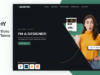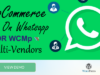Ermöglichen Sie Ihren Kunden, mehrere einzelne Waren oder Dienstleistungen Schritt für Schritt zu kombinieren / zu bündeln und eine Schublade / ein gruppiertes Produkt für den Kauf zu erstellen. Benutzer im Front-End können ein Produkt aus Kategorien auswählen und ein Bundle / eine Schublade ihrer Wahl erstellen.
Nehmen wir ein Beispiel für Kleidung. Um ein komplettes Kleid zu bauen, können Ihre Kunden Schritt für Schritt Artikel aus verschiedenen Kategorien auswählen. Im ersten Abschnitt können sie Schuhe aus der Kategorie "Schuhe" auswählen, im zweiten Abschnitt können sie Hemden aus der Kategorie "Hemden" auswählen und so weiter.
Der Administrator kann jeden Abschnitt aus dem Backend hinzufügen, konfigurieren und ihm eine Kategorie zuweisen. Im Frontend wird jeder Schritt als Abschnitt angezeigt. Sechs Schritte bedeuten, dass sechs Felder im Frontend angezeigt werden.
Sobald alle Felder ausgefüllt sind, kann der Kunde mit der maßgeschneiderten Auswahl auschecken.
Hauptmerkmale:
- Ermöglicht Kunden, durch Mikroauswahl von Produkten bessere Entscheidungen zu treffen und ein perfektes Paket zu erstellen
- Der Administrator kann die schrittweise Produktauswahl aktivieren. Jeder Schritt wird als Boxelement im Frontend angezeigt.
- Der Administrator kann jedem Schritt eine Kategorie zuweisen, sodass Kunden in verschiedenen Schritten verschiedene Elemente auswählen können
- Im Frontend können Sie eine kurze Beschreibung zusammen mit dem Feld anzeigen.
- Konfigurieren Sie die Beschriftungen für die Schaltfläche In den Warenkorb, das Feld für den Boxpreis und die Schaltfläche In die Box
- Wählen Sie das Farbschema der Box aus
-
Wählen Sie Box Preis wie
- Regulärer Preis
- Produkte Addons Preis nur
- Regulärer Preis + Addons Preis
- Wählen Sie das Layout für das Frontend aus, z. B. 3 Spalten, 4 Spalten usw.
- Wählen Sie das Layout für Produkte aus, das im Frontend angezeigt wird, nachdem Sie auf ein Feld geklickt haben. Dies kann wie 3 Spalten, 4 Spalten usw. sein.
- Produktpreis aktivieren / deaktivieren
- Sie können den Rabatt auf das Produkt geben.
- Aktivieren / Deaktivieren Sie den Rabatt auf das Produkt.
- Erstellen Sie nach Bedarf eine Anzahl von Schritten und konfigurieren Sie die erforderlichen Informationen wie:
- Name des Schritts
- Titel für Produktlayout
- Beschreibung für das Produktlayout
- Ordnen Sie Kategorien oder einzelne Produkte zu
Wie es funktioniert:
Nachdem Sie dieses Plugin installiert haben, gehen Sie zu Produkte, fügen Sie ein Produkt hinzu / bearbeiten Sie es und Sie finden eine neue Option 'Smart Box'. In diesem Abschnitt können Sie Layouteinstellungen konfigurieren, den Preis aktivieren / deaktivieren und Schritte hinzufügen. Weitere Informationen finden Sie in der Demo oder in den Schnappschüssen.
Nach der Installation können Sie die folgenden Optionen gemäß Ihren Anforderungen konfigurieren
Allgemeine Einstellungen
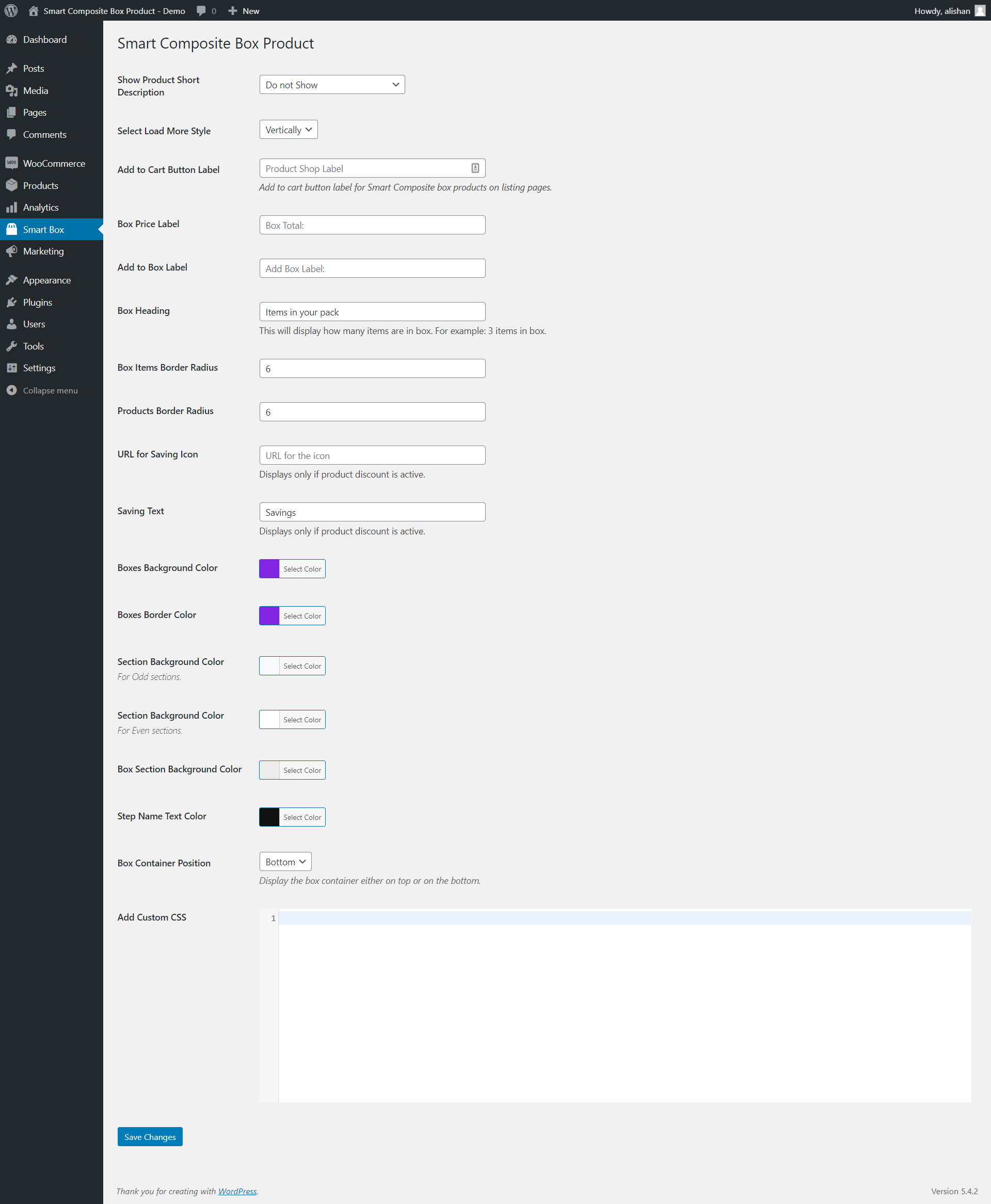
Der größte Teil der Einstellung ist selbsterklärend. Wir werden also nur einige Punkte diskutieren.
Produktkurzbeschreibung anzeigen:
Diese Option deaktiviert / aktiviert die Produktkurzbeschreibung und zeigt sie an einer anderen Position an.
In den Warenkorb Button Label:
Hier können Sie die Schaltfläche zum Hinzufügen zum Warenkorb hinzufügen / bearbeiten. Dieser Titel wird auf den Auflistungsseiten angezeigt.
Box Preisschild:
Sie können das Preisschild für die Box hinzufügen / bearbeiten. Dieses Etikett erscheint vor dem Preis. Angenommen, Sie fügen "Box Price" hinzu, dann wird Folgendes angezeigt: Box Price $ 14.99.
Zum Box-Etikett hinzufügen:
Von hier aus können Sie Add to Box Label hinzufügen / bearbeiten. Auf der Shop-Seite befindet sich eine Schaltfläche zum Hinzufügen zur Box
Box Überschrift:
Sie können die Feldüberschrift hinzufügen / bearbeiten. Dies wird vor dem Preis angezeigt.
Randradius:
Sie können einen Randradius hinzufügen / bearbeiten. Dies wirkt sich also auf den Rahmenradius für ausgewählte Elemente am Frontend aus.
Boxen Hintergrundfarbe:
Hier können Sie die Hintergrundfarbe von Abschnittsfeldern hinzufügen / bearbeiten.
Boxen Randfarbe:
Hier können Sie die Rahmenfarbe für Abschnittsfelder hinzufügen / bearbeiten.
Abschnitt Hintergrundfarbe:
Hier können Sie die Hintergrundfarbe des Abschnitts hinzufügen / bearbeiten.
Schrittname Textfarbe:
Hier können Sie die Textfarbe des Schrittnamens hinzufügen / bearbeiten.
Produkteinstellungen
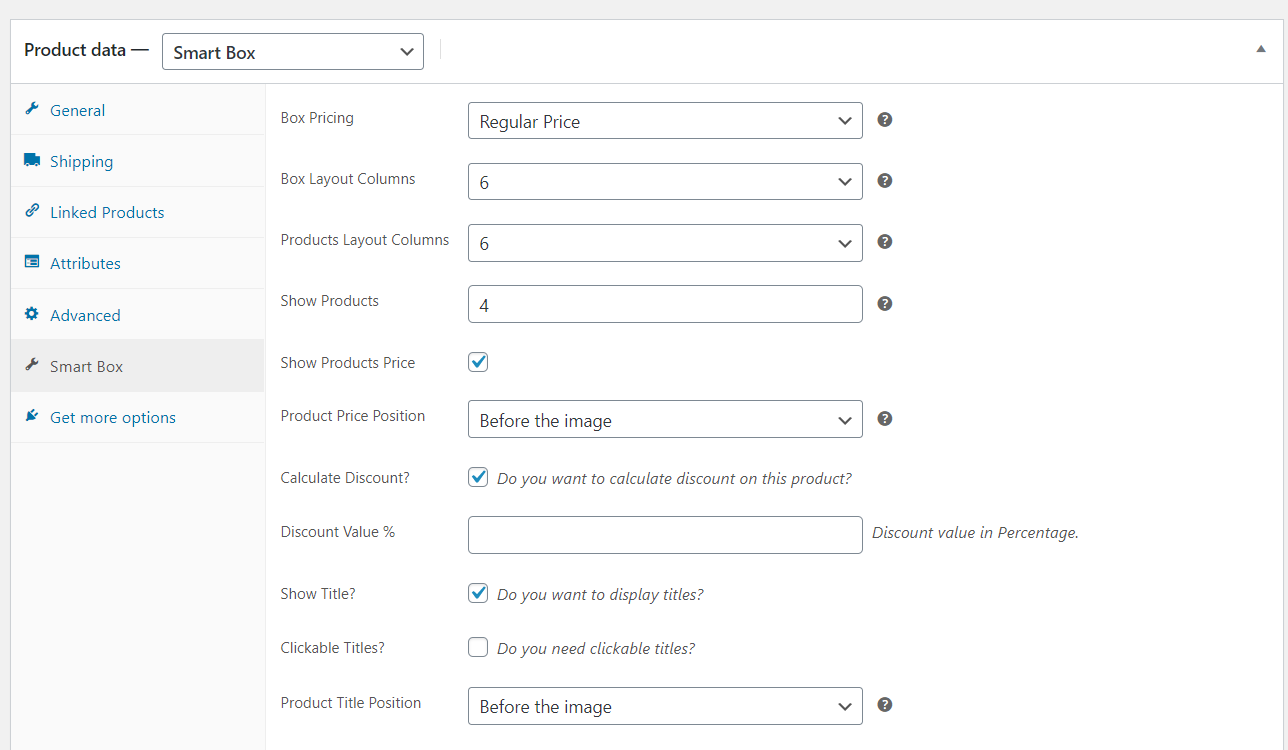
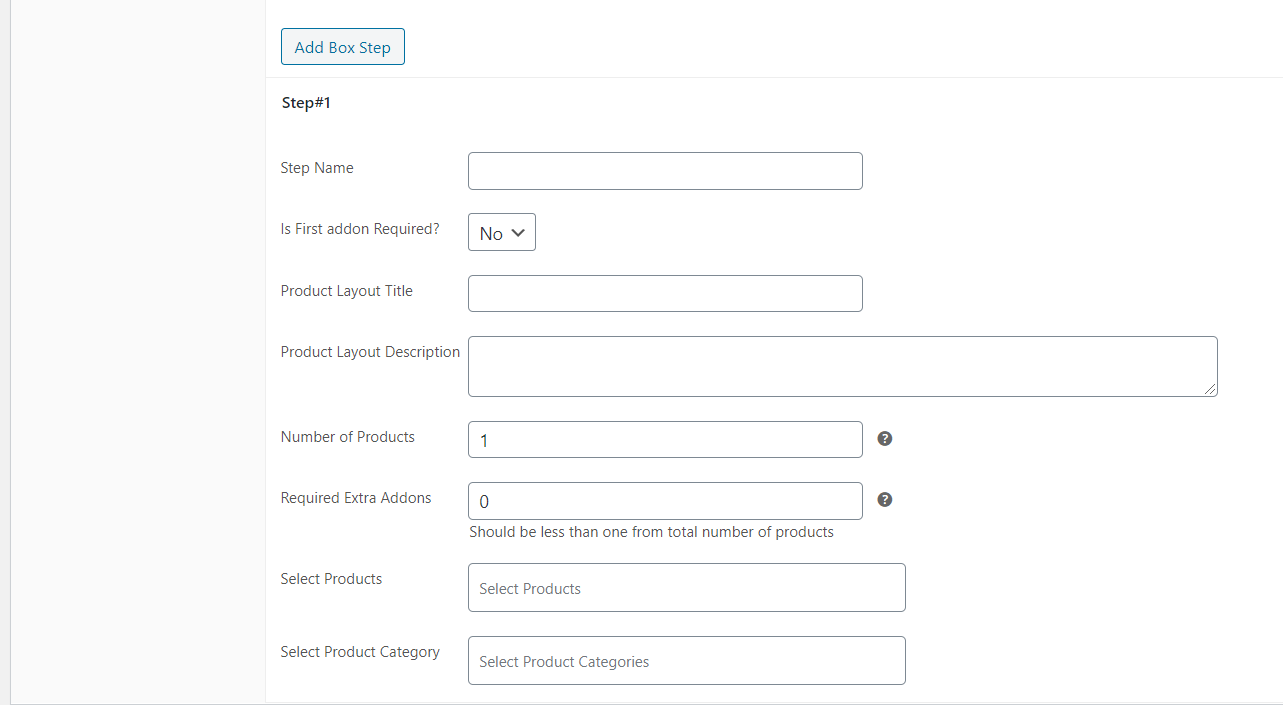
Produktdaten:
Wählen Sie Smart Box aus den Produktdaten.
Box Pricing:
Mit der Box-Preisgestaltung können Sie den Produktpreis für Smart Composite-Boxen festlegen oder je nach Auswahl verschiedener Produkte ändern. Es gibt drei Optionen für die Box-Preisgestaltung.
Regulärer Preis: Wenn Sie diese Option auswählen, entspricht der Preis eines Produkts, das Sie aus Schritten zur Box hinzufügen, dem des Box-Produkts
Produkt-Addons Nur Preis: Diese Option ändert den Preis des Warenkorbs mit jedem Produkt, das zur Schachtel hinzugefügt wird.
Regulärer Preis mit Produktzusätzen Preis: Wenn Sie diese Option aktivieren, wird der Preis aller Produkte, die zur Box hinzugefügt wurden, zusammen mit dem regulären Preis des Boxprodukts hinzugefügt.
Box-Layout-Spalten:
Hier können Sie Spalten von Feldern angeben
Produktlayoutspalten:
Hier können Sie die Anzahl der anzuzeigenden Produkte ändern.
Produkte anzeigen:
Sie können eine Nummer angeben, um Produkte zunächst anzuzeigen. Hinweis: Die Anzahl darf nicht größer als "Produktlayoutspalten" sein.
Produkte anzeigen Preis:
Hier können Sie den Preis von Produkten aktivieren / deaktivieren.
Rabatt berechnen:
Sie können dem Produkt einen Rabatt gewähren. Bitte beachten Sie, dass der Rabatt in Prozent angegeben ist. Sie können also nicht mehr als 100 verwenden
Box hinzufügen Schritt:
Sie können einen Boxschritt hinzufügen, indem Sie auf die Schaltfläche Zum Boxschritt hinzufügen klicken.
Schritte Optionen:
Schrittname:
Hier können Sie den Schrittnamen angeben.
Titel des Produktlayouts:
Hier können Sie den Titel des Produktlayouts angeben. Es wird vor Box-Step-Produkten angezeigt
Produktlayout Beschreibung:
Hier können Sie die Beschreibung des Produktlayouts angeben. Es wird vor dem Titel des Produktlayouts angezeigt.
Produkte auswählen:
Hier können Sie mehrere Produkte für den Box-Schritt auswählen.
Produktkategorien auswählen:
Hier können Sie mehrere Kategorien für den Boxschritt auswählen.
Frontend-Ansicht
Schieberegler-Layout
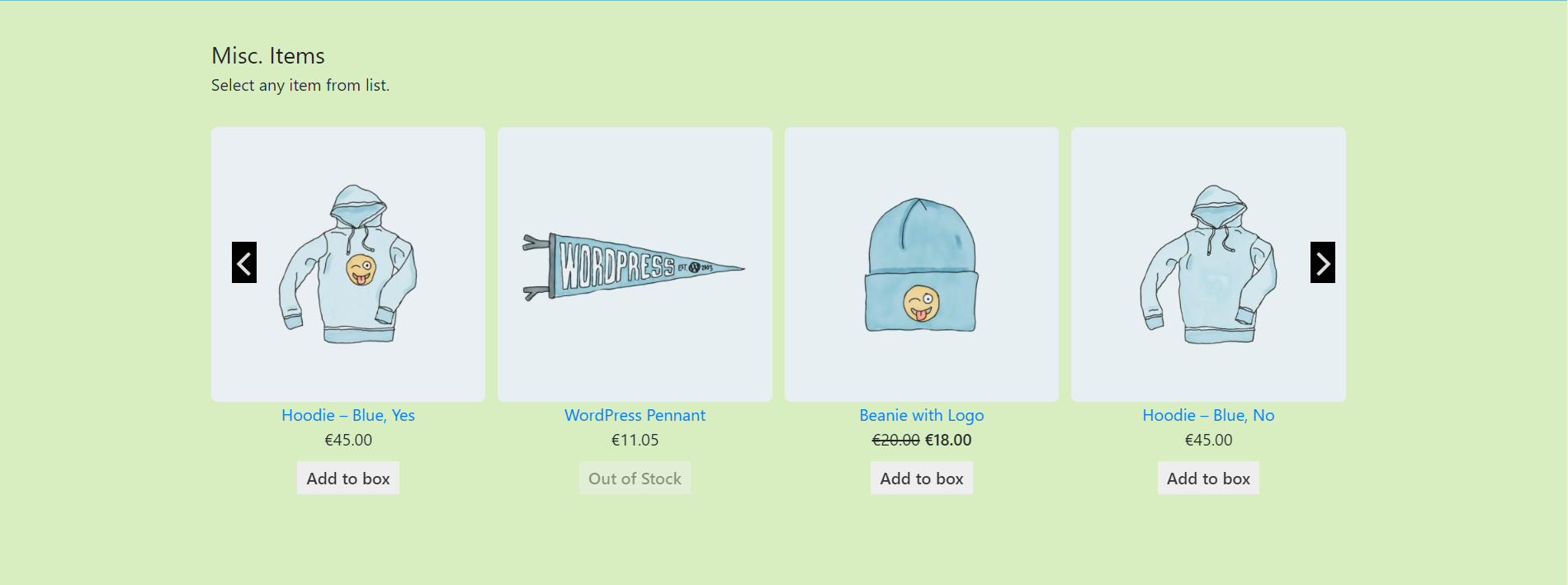
Vertikales Layout
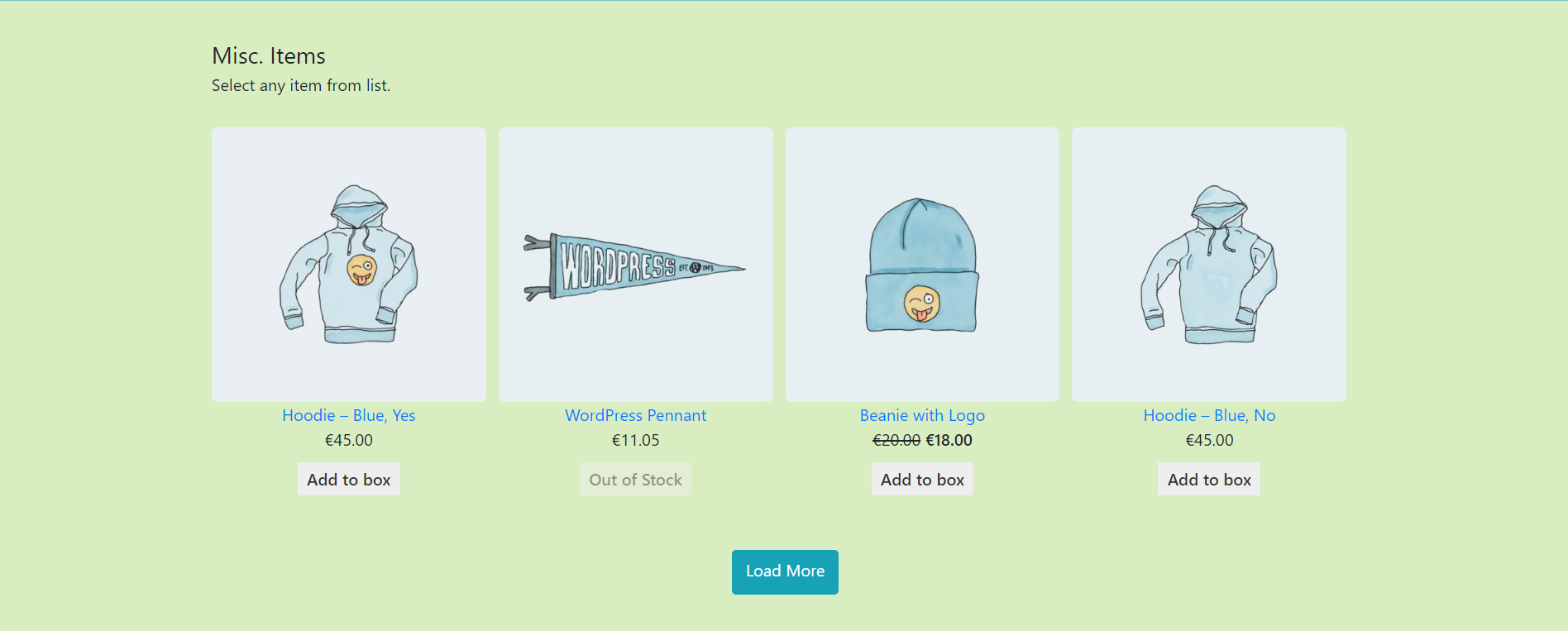
Box Abschnitt
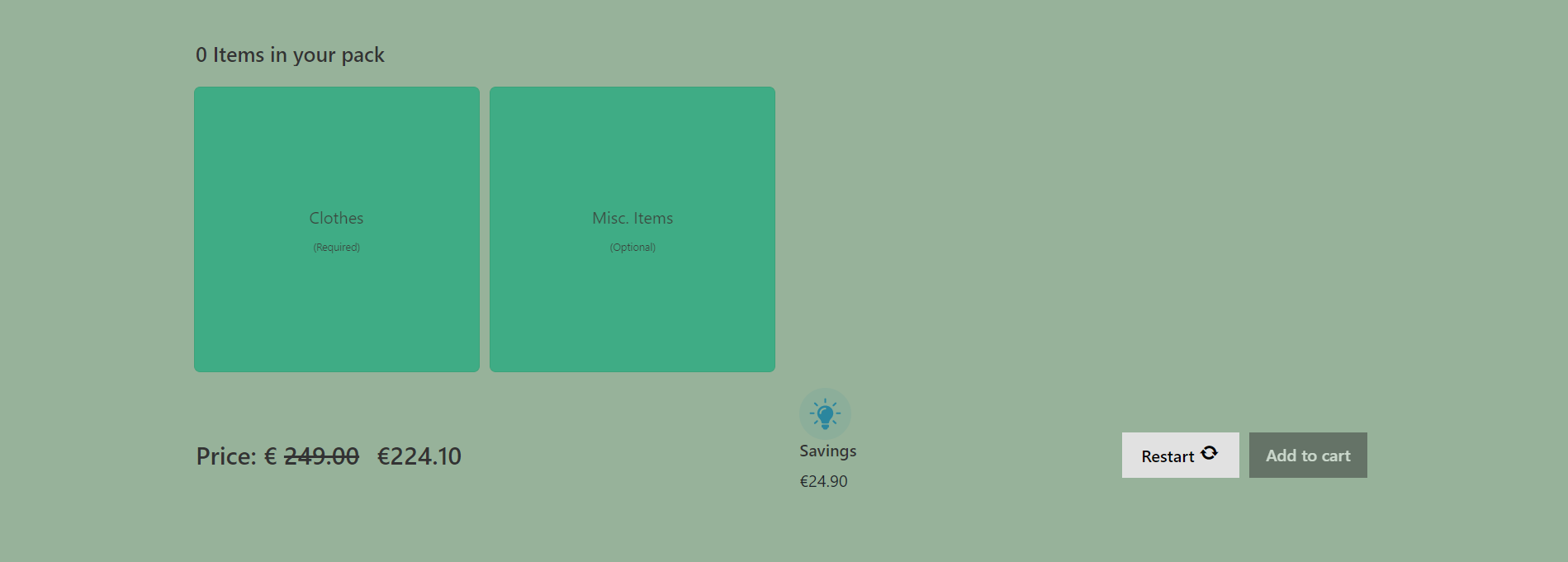
Produktname:
Smart Composite Box Der Produkttitel wird vor allen Produktschritten angezeigt
Alle Schritte:
Alle Abschnitte / Schritte, die vom Backend hinzugefügt werden, werden nach dem Produkttitel angezeigt.
Alle Produkte:
Vor Produkten gibt es einen Schritttitel und einen Beschreibungsbereich, falls hinzugefügt. Nach der Schrittbeschreibung werden alle einzeln hinzugefügten Produkte und Produkte verschiedener Kategorien angezeigt.
Produkte hinzugefügt:
Wenn alle Schritte abgeschlossen sind, können Sie mit der Schaltfläche "Zur Box hinzufügen" alle Produkte in den Warenkorb legen. Sie können das ausgewählte Produkt aus den Schritten löschen, um auf Schritt zum Hinzufügen eines weiteren Produkts zu klicken
Fordern Sie eine Funktion an
Bitte wenden Sie sich an unser Support-Team, um eine andere Funktion oder Anpassung anzufordern.
Änderungsprotokoll
Version 1.1.0 * Fixed - Match height issue for slick slider. * Fixed - Responsive issue for slick slider.
Version 1.0.0 * Initial Release.
Bewertung: 0
Verkäufe bisher: 11
Be the first to leave a review.