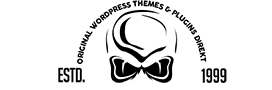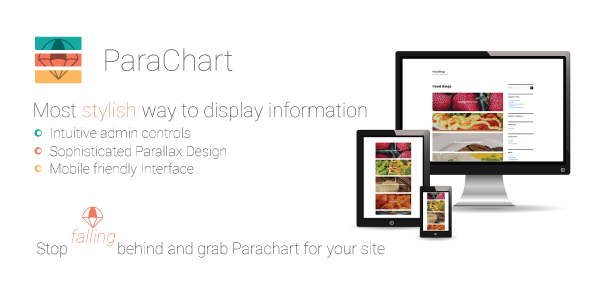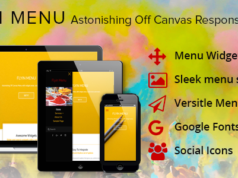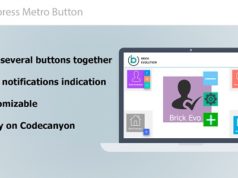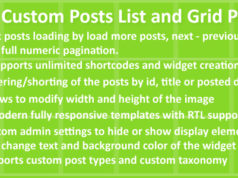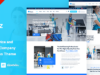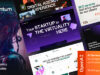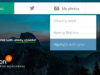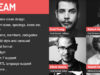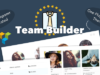LIVE VORSCHAUJETZT KAUFEN FÜR $19
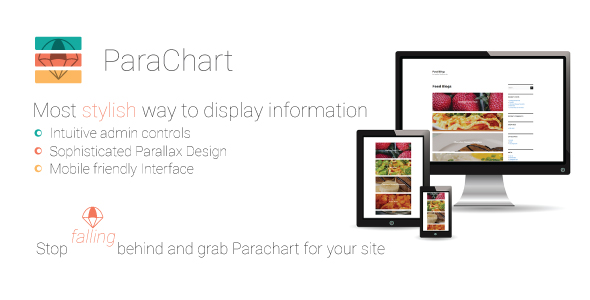
Hier geht's zur Live Vorschau!
Holen Sie sich Dokumentation hier!
SCHNELLSTARTANLEITUNG
Parachart installieren
Erstellen Sie eine Kategorie
Fügen Sie Beiträge zur Kategorie hinzu
Erstellen Sie ein neues Parachart und wählen Sie Kategorie
Fügen Sie Parachart zu Seite hinzu, indem Sie den Shortcode verwenden [parachart name=”Chart Name”] oder Parachart-Plugin
Parachart installieren
Installieren von Parachart mit dem Browser-Upload
Logge dich in das WordPress Administration Panel ein
Klicken Sie auf Darstellung => Plugins => Neue hinzufügen
Klicken Plugin hochladen Schaltfläche am oberen Seitenrand
Klicken Datei wählen und navigieren Sie zu parachart.zip
Klicken Jetzt installieren dann klick aktivieren Sie
Installieren von Parachart mit Cpanel / FTP
Entpacke parachart.zip
Laden Sie die entpackte Datei hoch wp-Inhalt / Plugins
Gehe zu Plugins => Installierte Plugins im WordPress-Administrationsbereich
Klicken Sie auf Aktivieren auf Parachart
Erstellen eines Paracharts
Kategorie erstellen
Gehe zu Beiträge => Kategorien
Geben Sie die Kategorie Informationen in Form auf der linken Seite ein
Klicken neue Kategorie hinzufügen Taste
Beiträge erstellen
Gehe zu Beiträge => Neue hinzufügen im WordPress-Administrationsbereich
Titel und Inhalt des Beitrags eingeben
Wählen Sie Kategorie aus dem Kategorienmenü rechts unten
Klicken Legen Sie das ausgewählte Bild fest rechts unten
Wählen Sie ein Bild aus Medienbibliothek oder Daten hochladen vom Computer
Klicken Legen Sie das ausgewählte Bild fest Schaltfläche unten rechts im Panel
Dies ist das Bild, das für den Parallaxeneffekt verwendet wird
Sie können der gleichen Kategorie mehrere Beiträge hinzufügen, die dann vom Diagramm angezeigt werden
Diagramm erstellen
Gehe zu Plugins => Parachart
Klicken Neues Diagramm hinzufügen Taste
Klicken  Schaltfläche, um die Einstellungen zu öffnen
Schaltfläche, um die Einstellungen zu öffnen
Eingeben Diagrammname
Wählen Sie die gewünschte Kategorie von Posts aus
Ändern Sie alle Einstellungen nach Ihren Wünschen
Klicken sparen Taste
Sie haben jetzt erfolgreich ein Diagramm erstellt!
Parachart bearbeiten
Diagrammname
Gehe zu Plugins => Parachart
Klicken  Schaltfläche, um die Einstellungen zu öffnen
Schaltfläche, um die Einstellungen zu öffnen
Eingeben Diagrammname
Klicken sparen Taste
Kategorie der Beiträge
Gehe zu Plugins => Parachart
Klicken  Schaltfläche, um die Einstellungen zu öffnen
Schaltfläche, um die Einstellungen zu öffnen
Kategorie wählenKategorie der Beiträge
Klicken sparen Taste
Breite
Gehe zu Plugins => Parachart
Klicken  Schaltfläche, um die Einstellungen zu öffnen
Schaltfläche, um die Einstellungen zu öffnen
Eingeben Breite
Klicken sparen Taste
Höhe
Gehe zu Plugins => Parachart
Klicken  Schaltfläche, um die Einstellungen zu öffnen
Schaltfläche, um die Einstellungen zu öffnen
Eingeben Höhe
Klicken sparen Taste
Gegenstand Polsterung
Gehe zu Plugins => Parachart
Klicken  Schaltfläche, um die Einstellungen zu öffnen
Schaltfläche, um die Einstellungen zu öffnen
Eingeben Polsterung
Klicken sparen Taste
Transparenz
Gehe zu Plugins => Parachart
Klicken  Schaltfläche, um die Einstellungen zu öffnen
Schaltfläche, um die Einstellungen zu öffnen
Eingeben Transparenz
Klicken sparen Taste
Titelfarbe
Gehe zu Plugins => Parachart
Klicken  Schaltfläche, um die Einstellungen zu öffnen
Schaltfläche, um die Einstellungen zu öffnen
Klicken Wähle Farbe
Geben Sie einen Hexadezimalwert ein oder wählen Sie aus der Farbauswahl
Klicken sparen Taste
Inhalt anzeigen
Gehe zu Plugins => Parachart
Klicken  Schaltfläche, um die Einstellungen zu öffnen
Schaltfläche, um die Einstellungen zu öffnen
Wählen Inhalt anzeigen
Klicken sparen Taste
Parachart einfügen
In Seite einfügen
Ein Parachart Shortcode sieht so aus [parachart name=”Chart Name”]
Stellen Sie sicher, dass der eingegebene Name genau mit Ihrem Namen übereinstimmt.
Leerzeichen werden gezählt
Geben Sie Ihren Shortcode in den Seiteninhalt ein
Seite speichern
In Post einfügen
Ein Parachart Shortcode sieht so aus [parachart name=”Chart Name”]
Stellen Sie sicher, dass der eingegebene Name genau mit Ihrem Namen übereinstimmt.
Leerzeichen werden gezählt
Geben Sie Ihren Shortcode in den Post-Inhalt ein
Beitrag speichern
Einfügen eines Parachart-Plugins
Gehe zu Aussehen => Anpassen im WordPress-Administrationsbereich
Klicken Plugins auf der linken Seite
Wählen Sie, wo das Parachart auf der Seite angezeigt werden soll
Wählen Sie das Parachart-Plugin
Titel eingeben
Wählen Sie aus dem Diagramm Dropdown
Klicken sparen Knopf rechts unten
Wenn Sie einen Drag-and-Drop-Seitengenerator verwenden, ist das Parachart-Plugin verfügbar
Bewertung: 0
Verkäufe bisher: 3
LIVE VORSCHAUJETZT KAUFEN FÜR $19
Be the first to leave a review.